Here is a few tips on how to make some fairly basic, but effective changes in Photoshop:
1. RED EYE
This is one of the most commmon problems with pictures. There are two ways to fix that. There is the quick and painless way, however you need the latest version of Photoshop (CS4) in order to use it. What you do is go to your toolbar on the right side of the screen and find the spot healing brush. If you click on that button and hold it down, other menu options under that tool will appear, one being called the "Red Eye" tool. Once you select that tool, all you need to do is click onto the area with red eye and done! If you are unhappy with the way it looks, you can undo your work (ctrl+Z) and adjust the settings at the top toolbar to meet your needs.
Here is the picture before and after using the red eye tool:
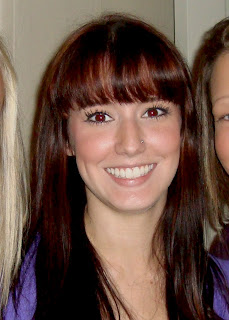

Now, if you aren't able to use the Red Eye tool, don't fret, we can still fix the problem, just with a little more work.
The way I choose to fix red eye manually is with the brush tool, because I feel like I have an easier time controlling my results. Zoom in really close to the eyes with the magnifying tool and then select the paintbrush tool. From there I select black as my color, however I make sure to turn down the opacity and flow options in the top toolbar to something maybe more like 40% each, so that we can gradually fill in the red with black to make it resemble how pupils should look. Make sure to preserve the glint in your pupil or else it will look extremely fake and this can be done simply by adjusting the size of your brush as necessary to maneuver around it and this is done by simply pressing the left and right brackets on your keyboard.
Here are the results I ended up with (pretty good right?!)
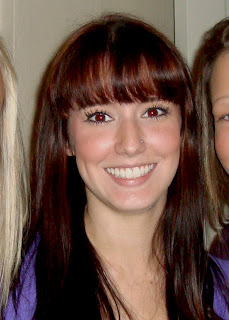
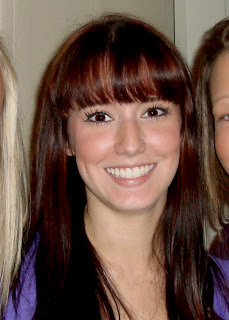
2. GREASE SPOTS
This is a problem I frequently deal with considering I have oily skin/I wear makeup. Into the night I notice that I become increasingly unsatisfied with pictures because of this problem. Pictures need not be held back only by this problem any longer.
In this picture, I have been sweating as you can tell, so it is a pretty good example to use. I find that in the right toolbar, the clone stamp tool (the one that looks like a rubber stamp) works the best and once again, we are wanting to make sure the opacity and flow are turned down in the top toolbar, this time to 30%. Using the alt key, define a source of a section of non-greasy skin to gradually cover up the grease spot, preferably something that is identical or as close as you can to the color of the original spot, we don't want to create a funky darker or lighter spot on your face. Don't be afraid to define multiple spots as you move around your face, you have shadows and highlights on your face, so piece of your face does NOT work for the whole thing! Also, don't forget about adjusting the size of the brush with the left and right bracket! Another thing- Try to avoid making your face completely matte, there are supposed to be natural highlights on your face, usually on your nose and cheeks, so on those spots, tone down, but don't completely remove.
Here are my results:


3. ZITS
After red eye, I feel like this is the second most common problem that keeps a picture from being great! Everyone has a break out every now and then, and most unfortunately for me, I either do a really good job covering them up with makeup or I have already edited them, so for this example I am using my friend's face, which is covered with fake freckles for a themed party. This is one of the few times you will experience through these examples the opportunity to completely cover it up and make it look like it was never there. However in the process you don't want to leave a weird colored mark, making people wonder what was/is on your face.
The tool we will mostly be using is the healing brush tool in the right toolbar. Select it and then using the alt key, define a source that the tool will use to cover up over the blemish. Make sure to pick a source that is close in color and shading to the spot you are trying to cover for the best results. Make sure to make use of the left and right brackets on your keyboard to adjust brush size so you can get the whole thing. Now you may choose to use the clone stamp tool after the healing brush tool to give it that extra blending subtlety that it may require, especially if you find yourself working on large areas of acne where it can begin to alter the look of your face. I have chosen to employ both just to finish it off. Just make sure to keep the clone stamp tool at a low opacity and flow, something like 30%, which can be adjusted in the top toolbar when you have the tool selected.
My Results:


4. PUFFY UNDEREYE/DARK CIRCLES
This problem is also another biggie for a lot of other people. Not too brag by any means but I have been lucky enough to not really have any dark circles (at least not just yet anyway) but I do sometimes experience undereye puffiness, which can be easily remedied with the clone stamp tool. This process goes the same for dark circles, however, more gradual work and be honest with yourself, if you have really dark undereye circles, don't pretend like they don't exist, just make them not as noticeable, or else you look weird and not like yourself.
Keeping the clone stamp tool set at an opacity and flow of 30%, define a clone source near your undereye, probably something slightly bit lighter. After you do, gradually and slowly move back and forth under your eye, sweeping the darkness or puffiness away. However, as previously mentioned about heavy dark circles, do not completely rid yourself of your under eyelid; it will make you look like an alien if you do. (a.k.a its not natural!)
Results:


You may need to zoom in/ click on the pictures to see the difference, just because it IS subtle.
5. WRINKLES/DEEP LINES
Wrinkles and deep face lines will be dealt with in the same manner as undereye/dark circle problems. Subtlety is key, removing lines from your face completely is once again, unnatural (notice a pattern?), so softening is really what we are focusing on. I, once again, do not have a problem with wrinkles (man, I hope not at this age) but sometimes I smile really hard which produces funky lines on the side of my face sometimes in pictures. Just use the same steps as described in the undereye section until you are satisfied with the end result.
Mine:


Important things to remember! :
-stay natural, meaning don't overdo it on the retouching or it becomes super obvious
-gradual changes are the best. it may take longer, but it produces a more real effect
-the retouching is always worth it! have fun!

No comments:
Post a Comment